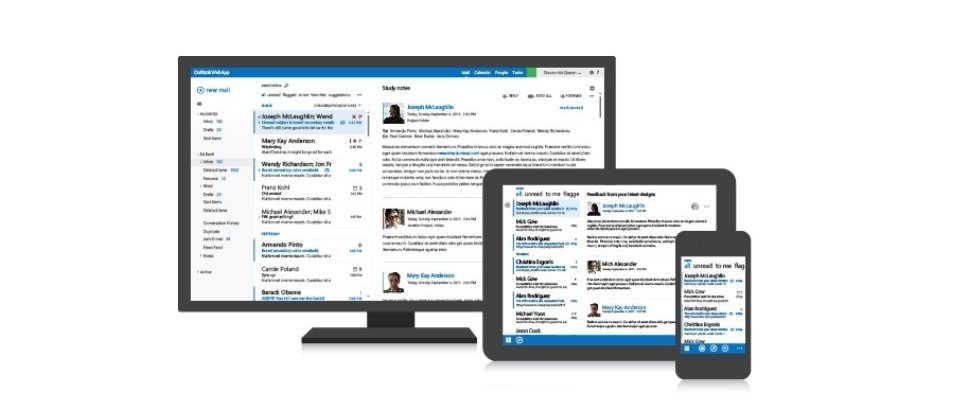To access SBCGlobal email on MS Outlook for phones and tablets, you will have to know the setup steps. The steps are easy to perform and you can perform it without taking anybody’s help. Go through the steps given below and access your SBCGlobal email on MS Outlook.
MS Outlook has different versions and the application works differently on different devices. When we hear the word ‘MS Outlook’, we instantly think that MS Office Suite, but MS Outlook is not just about that. MS Outlook works well with other devices that are running on different operating systems as well.
If you want to setup MS Outlook on your phone and tablet, but don’t know how to do so, then you can learn about it in the next sections.
In order to set up SBCGlobal account in MS Outlook, you will have to provide the email client with the addresses of incoming and outgoing email servers along with their connection settings. Make sure that you have the right server addresses because some people are still using old server addresses, which have been changed after AT&T took over SBCGlobal. It is only after you enter the right server addresses that you will be able to get the emails in your MS Outlook inbox.
- You need to open MS Outlook, then select ‘File’ tab followed by clicking ‘Add Account’ button to run ‘Add Account Setup’.
- Now, you need to select ‘Manual Setup’ or ‘Additional Server Types’ followed by clicking ‘Next’. After that, you need to select ‘POP or IMAP’ on the page named ‘Choose Service’ and then, you need to click ‘Next’.
- You need to type in your name along with the email address in the suitable fields and after that, you need to choose ‘POP3’ from the ‘Account Type’ drop-down menu.
- You will now see two fields, i.e., ‘Incoming mail server’ and ‘outgoing mail server’. In the ‘incoming mail server’ field, you need to enter ‘inbound.att.net’ without the commas. Similarly, in the ‘outgoing mail server’ field, you need to enter ‘outbound.att.net’.
- Type in your SBCGlobal email address again into the ‘Username’ field and then, enter your SBCGlobal email password into the password field.
- Click the button named ‘More Settings’, then select ‘Outgoing Server’ field and after that, check the box corresponding to the option named ‘My Outgoing Server (SMTP) Requires Authentication’.
- Now, you need to select the option named ‘Advanced’ tab, then check ‘This Server Requires an Encrypted Connection (SSL)’ and finally, enter ‘995’ into the ‘Incoming Server (POP3)’ field.
- In the ‘Outgoing Server (SMTP) field’, you need to enter ‘465’ and then, select ‘SSL’ from the drop-down menu named ‘Use the following type of encrypted connection’.
- Finally, click ‘OK’, then ‘Next’ to configure the mailbox. Click ‘Finish’ and then, ‘Close’ to exit the setup wizard.
With this, the process of setting up of SBCGlobal email on MS Outlook in your phone or tablet is complete. If you come across any issue while performing the aforementioned steps, then you must get in touch with SBCGlobal email help and support facility.