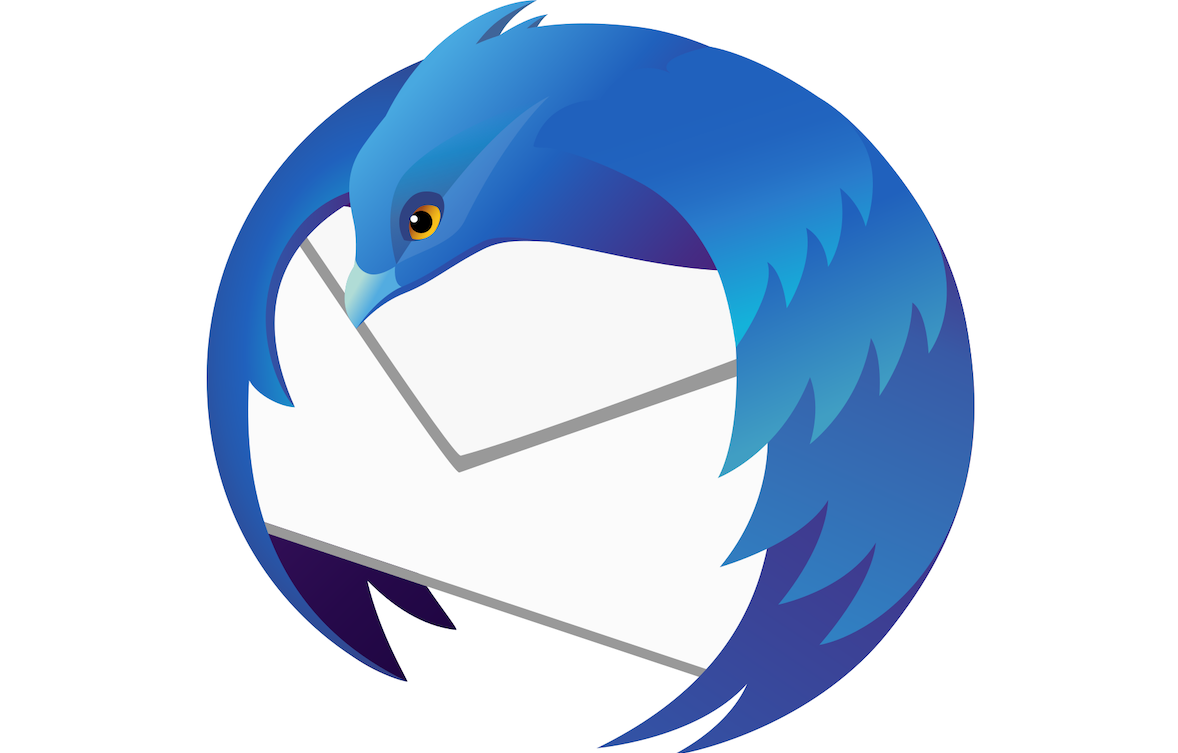The process to configure SBCGlobal email account on Mozilla Thunderbird browser is quite easy provided you must follow all the steps in the same order. If you don’t know the steps to configure it on the said browser, you can follow the link and get on-screen instructions. If you find any problem in understanding any step, feel free to contact SBCGlobal email experts. They have thorough knowledge in their field and help you in overcoming the problem instantly.
To start installing Sbcglobal email on Mozilla Thunderbird, you must update the browser to the latest version otherwise, all features may or may not work properly and you won’t be able to access the account.
SBCGlobal email is provided by AT&T communications to all users. The email service is given to all those users who have subscribed to any of the services of AT&T communications. Users can create an email on SBCGlobal server without any cost.
If you are using Mozilla Thunderbird browser and don’t know the steps to configure the email, then keep reading the content of this page. You will come to know the steps in the next few minutes.
- Go to Thunderbird browser by opening it from the desktop icon. If no icon is available, you can launch it from the start menu.
- Go to ‘Account settings’ from the left-hand side of the page.
- Open ‘Tools’ followed by ‘Account settings’.
- Open SMTP or outgoing server settings from the left corner. These settings play a significant role in the SBCGlobal email setup. You can’t receive the messages without SMTP server.
- Go to ‘SBCGlobal’ from the list of accounts available. If the name of your service provider is not given, click to add manually.
- You are now prompted to set the ‘Authentication method’. Tap on ‘Normal’.
- Enter the username for your SBCGlobal email account. In the username field, enter email address along with the domain. Enter the password for the email account. The password is one that matches the email account.
- You will find the account set up under ‘SMTP’ account type. You can configure this account for SMTP and use server for sending and receiving the email on your system.
- Tap ‘Set as default’ to use SMTP as the default server type. When you set it as a default server, you will find the account under SMTP type. In case you want to change it in the future, you can change by getting into settings from the account login page. You must log in to the account for changing the previous settings.
- Click ‘Ok’ to save the account settings.
- Go to the home screen of the Thunderbird browser and close it.
- Try sending a test mail from the newly configured account. If you are able to send it successfully, then it means the account is set up effectively and no need to troubleshoot it.
- Sending mail from the email account requires a login, so you may find the problem in composing the mail without login.
Call SBCGlobal tech support phone number and fix Att Login Email and Att Yahoo Login issues.