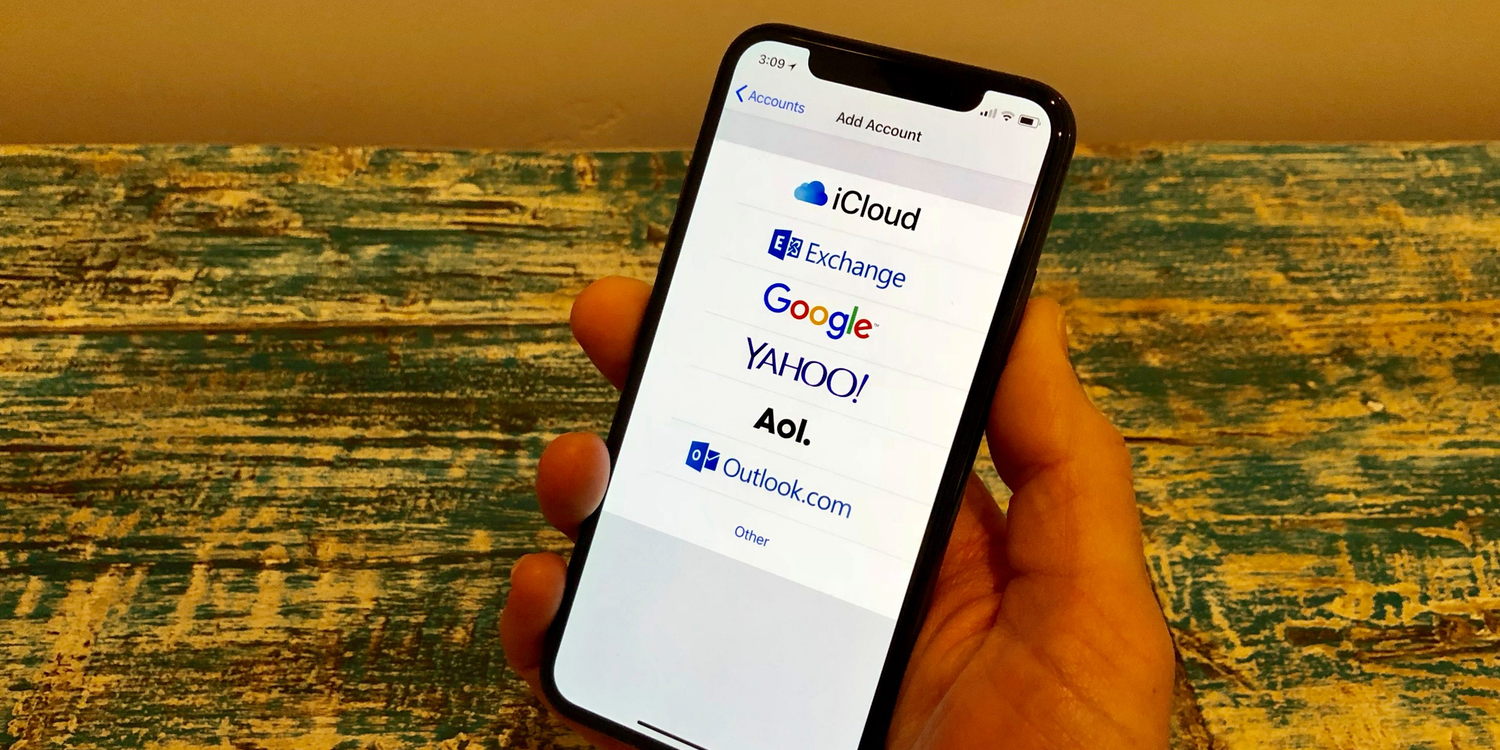Apple has again shocked the world market with its new smartphones. The company has launched three iPhones, which have a bigger screen size than any of the previous iPhone models.
The new models that are launched by Apple recently being named iPhone XS, iPhone XS Max, and iPhone XR. Where iPhone XS is an advanced version of iPhone X, iPhone XS Max is exactly the same phone, but with a bigger screen. Apple iPhone XR, on the other hand, is the company’s attempt to sell its revered smartphone to those who can’t afford the premium phones.
Many people have pre-ordered one of these three iPhones, and they will start receiving it in mid-October. If you too have booked one of those iPhones and are looking to use it for business purpose, then I’m sure you will be interested in knowing as to how to configure emails on iPhone XS. This is exactly what we are going to discuss in the post today, so pay a close attention to what follows next.
One of the most popular emails in the US is SBCGlobal email, so if you too are using this email and want to know how to configure it on your iPhone XS, then you can follow the steps given below.
- Start with turning on your iPhone XS.
- Go to ‘Settings’ of your iPhone.
- Go to the icon labeled as ‘Mail, Contacts, Calendars’.
- Now, click ‘Add Account’, an option that you can find at the top of the screen in the section labeled as ‘Accounts’.
- Select the option named ‘Other’ to add your SBCGlobal email account.
- You will again see an option named ‘Add Mail Account’, so click that option to proceed.
- You will be prompted to enter SBCGlobal email related information, which is going to include your name, email address, password and description of the SBCGlobal email account.
- Once you enter the information, tap ‘Next’ and then, you will be taken to the next screen where you will see settings related to the incoming and outgoing email server. To confirm the settings, you can go to www SBCGlobal net email website.
- Enter the right values for both incoming and outgoing server. After that, your iPhone will verify the server. If it is not able to verify server settings, then you will see a dialog box showing the same error message. There will be a button named ‘Details’. Check the details for the certificate in use. Make sure to select to trust the certificate. In case you are not aware as to what this certificate is, then it is a self-signed certificate that is used by the email server. The certificate information should show as to whether it is coming from your mail server or not. In case, it is, then you will have to click ‘Options’ to trust the certificate. Now, your iPhone XS will confirm the server.
- You will now see a screen where all the things related to your SBCGlobal email will be checked. Then, you will see a screen with sliders, which you can use to enable ‘Mail’ and ‘Notes’. Now, at the top of the screen, you are going to see options to ‘Cancel’ or ‘Save’. You can click ‘Save’ to proceed with adding your SBCGlobal email account.
With that, your SBCGlobal email account is properly configured, and you will be able to use your email in a normal way on the new iPhone.
Visit SBCGlobal.net Email for additional details and if you need assistance with Att, contact Att.net Login